今や娯楽だけでなく、情報収集のためのツールにもなっている動画共有サービス”YouTube”
昔よりかなり身近になっていますよね!
そんなYouTubeを視聴する際、皆さんは何のデバイスを使っていますか?
私は9割5分、パソコンです。
個人的には、外出先や短時間でサクッと見るときはスマホで、長時間見るときは大画面でゆったり鑑賞したい派です。
そんな動画鑑賞中、再生画面をマウスでカチカチと操作していませんか?
例えば、再生速度の変更、お気に入りの場面をスクショするためにマウスで微調整、音量の上げ下げ等
これがなんと、キーボードでリモコンのように操作できるんです!
そこで今回は、YouTubeで使えるキーボードショートカットを一部紹介します
全般
全画面表示 [ f ]
個人的には使用頻度No.1のショートカットキーです。
大画面で視聴したいのでよく使ってます。
おすすめ動画などが右に表示されていると気になってしまい永遠に動画を見続けてしまうので、それを防ぐことも出来ます。
シアターモード [ t ]
私はあまり使わないですが、全画面表示と同様におすすめ動画が見えなくなりつつも左上のメニューバーを操作できるという利点があります。
ミニプレーヤー [ i ]
現在の動画リストを画面右下の小さい画面で再生しながら、他の視聴したい動画を探すことが出来ます。
動画の再生
再生・一時停止 [ k・Space ]
以前はマウスでクリックして操作していましたが、キーボードの方がリモコンのような感覚で操作できます。
ミュート [ m ]
音量を一気に0まで下げたいときに使えます。
5秒戻る・進む [ ← ・ → ]
動画を少し戻したいときや飛ばしたいときに重宝します。
10秒戻る・進む [ j ・ l ]
上で説明したキーでは物足りないときに使えます。
個人的には、矢印キーの方が直感的なのであまり使いません。
音量を上げる・下げる [ ↑ ・ ↓ ]
音量を5%ずつ上下操作できます。
前後の動画に移動 [P (Shift + p) ・ N (Shift + n)]
1個前の動画やおすすめされた次の動画、再生リストの次の動画に移動できます。
楽曲リストを再生しているときに、次の曲に移動できます。
前後のフレームに移動 [ , ・ . ]
動画内でスクショしたい場面で一時停止はマウスだと難しいですよね?
そんなときは、まず動画を一時停止(kかSpaceキー)してから
, ・ . を押すことでフレーム単位で動画を飛ばせます。
マウスで微調節するよりはるかに楽です。
再生速度を上げる・下げる [ < (Shift + ,) ・ > (Shift + .) ]
再生の設定ボタン(歯車のキー)を押して変更させてないですか?
これを使えばリモコン感覚で速度変更ができます。
動画の特定ポイントに移動 [ 0 ~ 9 ]
動画の再生地点を何十%にするか変更できます。
例えば、5 を押すと動画のちょうど半分(50%)に移動できます。
私は、動画の先頭に戻りたいときに0 を押すことがよくあります。
YouTubeのページでキーボードショートカット一覧を確認する方法
ショートカットキーを忘れたときは、その確認方法もあらかじめ知っておきたいところです。
以下のいずれかの方法で確認できます。
- Shift + ? を押す
- 「プロフィール写真」→「キーボードショートカット」を選択
- YouTubeのヘルプセンター
まとめ
今回は、YouTubeで使えるキーボードショートカットを一部紹介しました。
よく使う機能だけでも覚えて、実際に使ってみてください!
慣れれば、格段に使いやすくなること間違いなしです!
是非、お試しあれ!
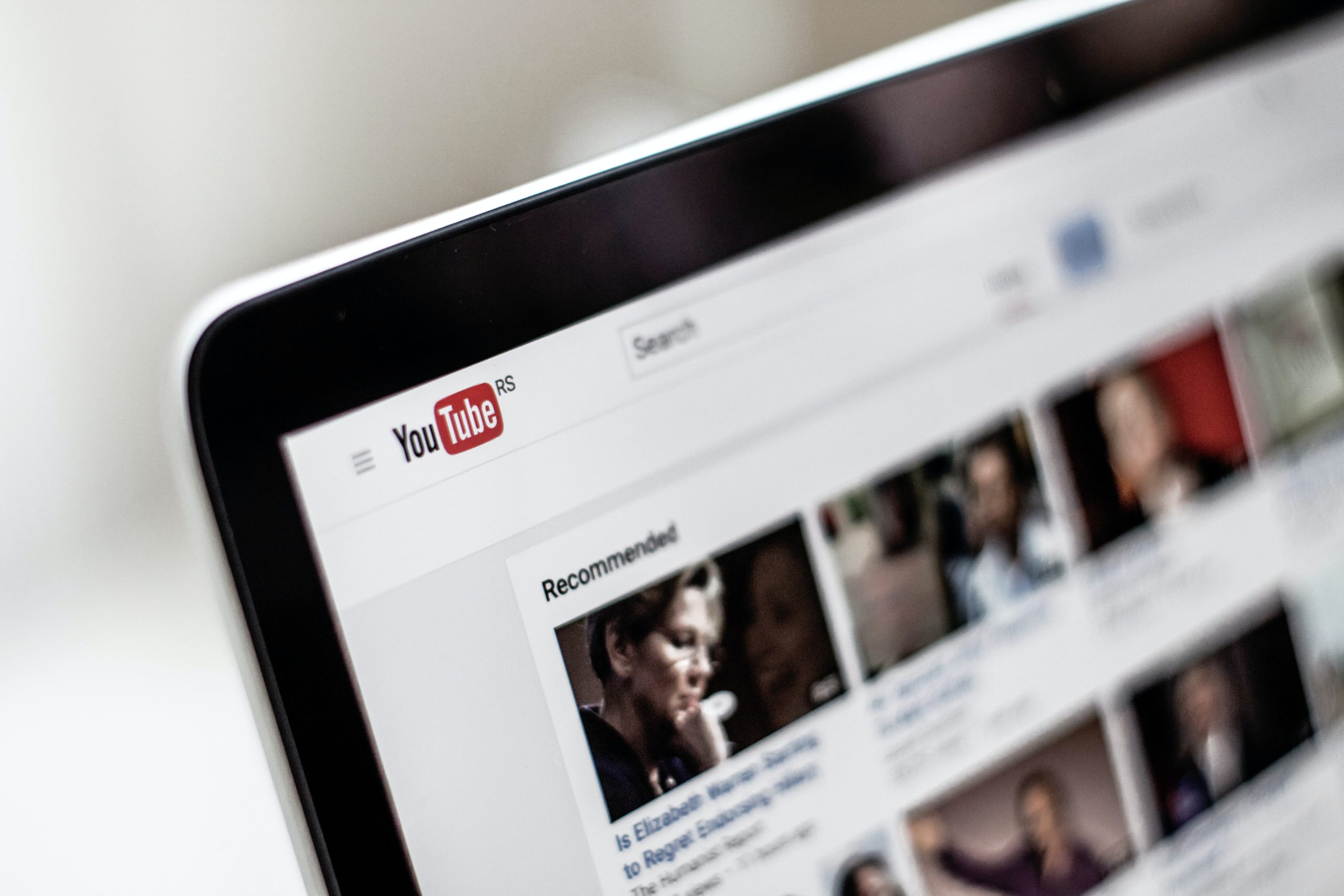
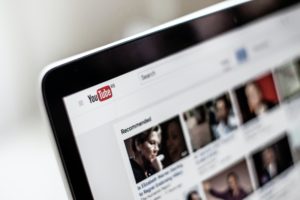







コメント